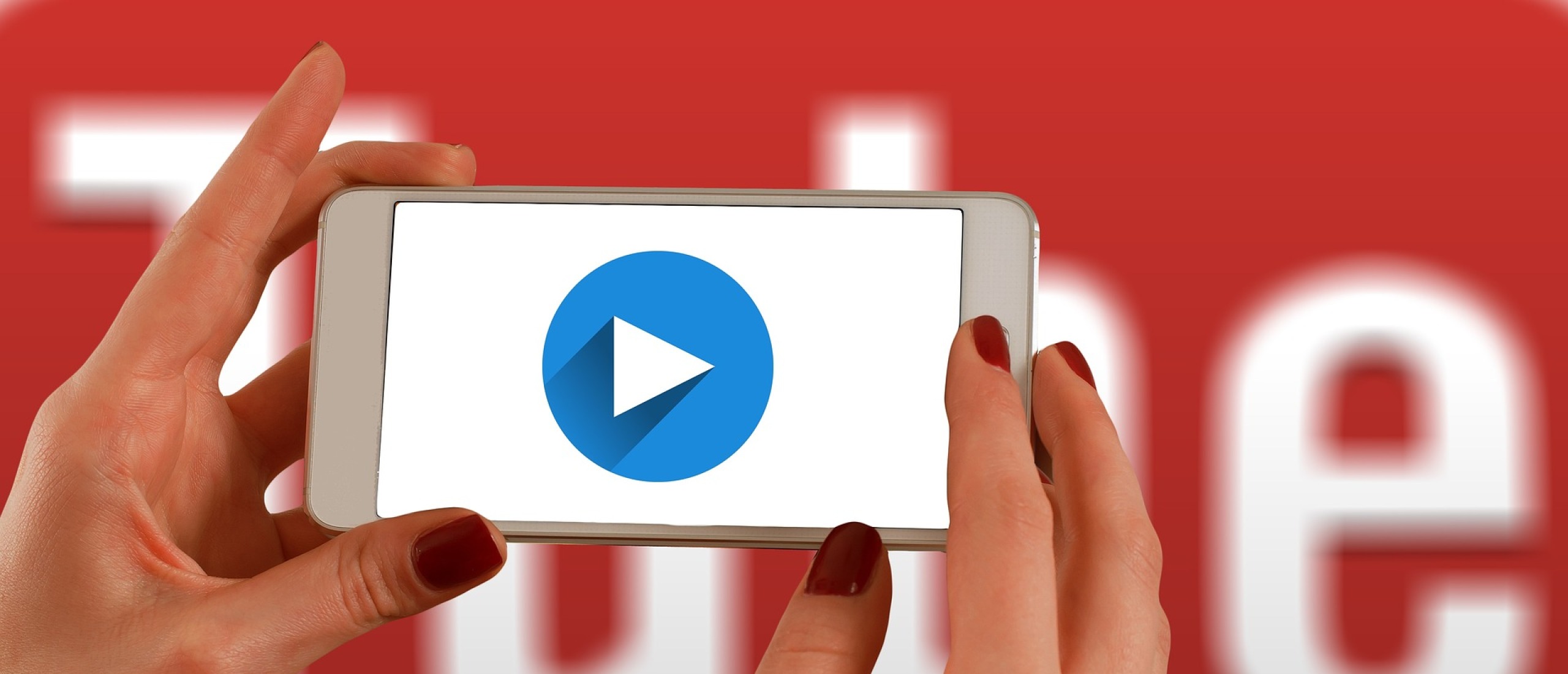
Beginfoto instellen bij YouTube en Vimeo
Plaats je wel eens YouTube of Vimeo filmpjes op je website? Dan is het je vast wel eens opgevallen dat YouTube en Vimeo “zomaar” een beeld kiezen als thumbnail/beginfoto. En dan heb je vast ook wel gemerkt dat dit meestal niet het meest charmante beeld is. In mijn geval dat ik net een raar gezicht trek tijdens het praten haha.
Dat staat natuurlijk niet zo netjes op je website… Maar niet getreurd. Je kunt bij zowel YouTube als bij Vimeo zélf instellen wat er precies wordt weergegeven in de thumbnail / beginfoto. In dit artikel leg ik je uit hoe je dit kunt aanpassen en geef ik je enkele tips.
Andere beginfoto instellen bij YouTube
- Ga naar je YouTube dashboard (Creator Studio – videobeheer).
- Je ziet dan een overzicht van alle filmpjes die jij hebt geupload bij YouTube.
- Ga naar de video waarvan je de thumbnail/beginfoto wilt aanpassen en klik op het kleine knopje “Bewerken”.
- Je ziet vervolgens aan de linkerkant de video en rechts ernaast vier afbeeldingen/thumbnails. Eventueel kun je hier ervoor kiezen om één van de voorgestelde afbeeldingen te gebruiken.
- Je kunt ook zélf een afbeelding toevoegen. Als je met je muis op de vierde afbeelding staat, komen er twee linkjes tevoorschijn. Klik op de onderste link “Afbeelding wijzigen”.
- Vervolgens kun je vanaf je computer een afbeelding uploaden.
En zo simpel is het al om een andere beginfoto/thumbnail in te stellen bij je YouTube filmpjes 🙂 Als je nog een stukje naar onder scrollt, kun je nog enkele handige tips vinden.
Andere beginfoto instellen bij Vimeo
Ook bij Vimeo kun je zelf een andere beginfoto instellen én er zijn wat meer opties dan bij YouTube. Zo kun je bijvoorbeeld uit het hele filmpje een beeld selecteren.
- Log in bij je Vimeo dashboard en ga naar je video’s.
- Je ziet dan dus een overzicht van alle video’s die je hebt geupload bij Vimeo.
- Klik vervolgens op het knopje voor de instellingen (Settings).
- Scroll vervolgens naar onderen en dan vind je het kopje “Thumbnails” met verschillende opties.
- Als je kiest voor “Choose” dan kun je uit het gehele filmpje een beeld kiezen.
- Bij “Random” wordt er een willekeurig beeld gepakt uit het filmpje.
- Als je keist voor “Upload” kun je een afbeelding uploaden vanaf je computer.
En zo simpel is het dus al om bij Vimeo een andere beginfoto in te stellen 🙂 Niet erg moeilijk, toch?
Tips voor je thumbnails
- Upload wat grotere afbeeldingen met hoge kwaliteit. Voor YouTube raad ik 1280 x 720 pixels aan en voor Vimeo raad ik 1834 x 1032 aan.
- Houd er rekening mee dat thumbnails soms klein(er) worden weergegeven. Verwerk dus geen kleine teksten in de thumbnails, want de kans is groot dat men het niet kan lezen.
- Wees creatief! De thumbnail dient een bezoeker uit te nodigen om het filmpje te gaan bekijken. Hieronder kun je enkele voorbeelden vinden van thumbnails die ik heb ingezet bij mijn eigen video’s (ter inspiratie).

Deze foto heb ik “apart” gemaakt, gelijk nadat ik de betreffende video heb opgenomen. Ik kies liever geen beelden uit de video zelf, omdat je altijd net aan het praten bent. En dat ziet er dan meestal niet zo charmant uit 🙂 Voor video’s waarin ik zelf in beeld ben, maak ik dus (ervoor of erna) een foto die ik dan kan gebruiken als thumbnail.

In deze thumbnail nodig ik de bezoeker (letterlijk) uit om de video te bekijken. En uiteraard in mijn huisstijlkleur én fonts die overal terugkomen op mijn website.

Ik maak vrij veel video’s en ik heb niet altijd zin/tijd om apart foto’s te maken (zoals in de voorbeelden hierboven). Plus, ik kom niet altijd zelf in beeld, in sommige video’s zie je alleen de screencast (scherm van mijn computer). In dat soort video’s kán ik dus niet eens een aparte foto plaatsen 🙂 Dan gebruik ik altijd bovenstaande format; in mijn huisstijl de titel van de video. Deze zie je ook vaak terugkomen op deze website, dus dat is dan ook weer een stukje branding.

En bovenstaande thumbnail is een mix van alles hierboven haha 🙂 Deze gebruik ik op op mijn website, bij de video’s van de online cursussen. Het was nogal wat werk om dit te ontwerpen, dus ik raad je eigenlijk niet aan om dit voor elke video te doen!
