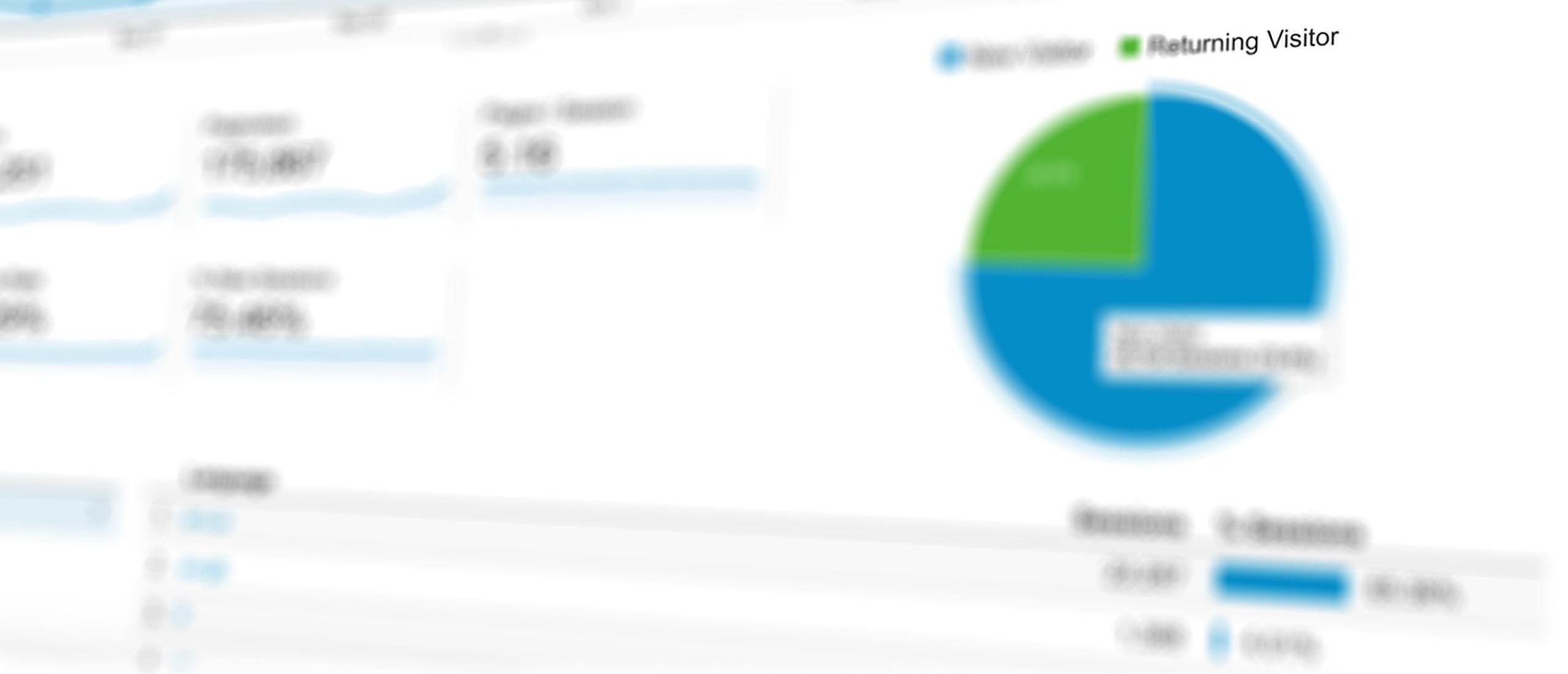
Voorkom deze 5 ‘standaard’ Google Analytics fouten
Als eigenaar van een online marketing bureau spreek ik met veel ondernemers. En eerlijk is eerlijk: ik kom zelden nog een ondernemer tegen die géén Google Analytics op zijn website heeft geïnstalleerd. Maar pas kwam ik in aanraking met een grote webshop (lees: € 50.000 omzet per maand). Deze ondernemer had een site gekocht van € 12.500 en de websitebouwer heeft het aangedurfd om die op te leveren zonder Google Analytics! In mijn ogen onverklaarbaar.
Wat je tegenwoordig allemaal kunt (door)meten op een website, is ongekend. En voor een webshop liggen die mogelijkheden nog hoger. Maar fouten liggen op de loer. Omdat er zoveel is te meten, weet je als ondernemer vaak niet waar je moet beginnen. Dat was voor mij reden om mijn medebloggers op MarketingMed te vragen wat zij zien als de 5 grootste Google Analytics fouten.
1. Trackingcode niet goed of volledig installeren
In principe is het installeren van de Google Analytics trackingcode eenvoudig:
- Je gaat naar google.com/analytics.
- Je meldt je aan met je website
- Je ontvangt de (standaard) trackingcode die je op je site kunt installeren
Maar, en hier ligt wellicht ook een beetje blaam bij Google zelf, die code is uit te breiden. Wil je bijvoorbeeld werken met remarketinglijsten via Google Analytics, dan moet de trackingcode worden uitgebreid. Overigens is deze uitbreiding dezelfde uitbreiding die je nodig hebt om demografische gegevens in je Analytics account in te kunnen zien.
Belangrijk is in ieder geval dat de trackingcode op alle webpagina’s van je site komt te staan. Zodat al je pagina’s worden doorgemeten. In de meeste CMS systemen is het mogelijk om je code op 1 plek te plaatsen zodat die vervolgens automatisch op alle pagina’s staat.
2. Géén zuivere data hebben
Nu de trackingcode is geïnstalleerd, is het tijd om te meten. Laat de cijfers maar binnenkomen! Veel bedrijven hebben hun eigen website echter als startpagina ingesteld. Dus iedere keer als er iemand binnen het bedrijf het internet op gaat, wordt de eigen website geopend. Gevolg: ieder keer registreert Google Analytics dit als een bezoek aan je site. Hierdoor zijn je echte data (de data van mensen die op je site komen en niet bij je werken) eigenlijk vervuild. Het is mogelijk om je interne verkeer (en bijvoorbeeld ook het verkeer van je websitebouwer, online marketeer, robots etc.) uit te sluiten. Zodoende is je data dus zuiverder. Dit doe je met filters:
- Het is aan te raden om in ieder geval 1 Google Analytics profiel zonder filters te bewaren. Zodoende heb je altijd toegang tot alle, zogenaamde, ruwe data. Log eerst in via google.com/analytics
- Ga naar het beheerdersoverzicht. Je ziet dan als het goed is 3 kolommen
- Klik in de meest rechterkolom op ‘instellingen weergeven’.
- Klik nu rechtsboven op ‘weergave kopiëren’
- Geef de nieuwe weergave een duidelijke naam. Bijvoorbeeld: Ruwe data.
Nu hebben we dus een tweede weergave met statistieken van de website. Binnen één van de weergaves (let op: niet op de weergave die we ‘Ruwe data’ hebben genoemd) gaan we nu filters plaatsen om bepaalde IP adressen uit te sluiten. Maar ook om zogenaamde robots te filteren. Daar zijn al genoeg artikelen overgeschreven dus ik verwijs jullie graag door naar deze artikelen.
3. Niet weten wat het doel is van je website
Iedere onderneming heeft een doelstelling. Voor een webshop is de hoofddoelstelling bijvoorbeeld verkopen genereren. Maar voor een sportschool is dat bijvoorbeeld het verzamelen van zoveel mogelijk NAW-gegevens. Deze doelstellingen kun je vastleggen in je Analtyics account. Vervolgens kun je precies zien hoe mensen op je site de doelstelling wel/niet halen. Zodoende kun je doormeten wat wel en niet werkt voor jouw onderneming.
- Log in bij google.com/analytics en ga naar de beheerdersomgeving.
- Klik in de rechterkolom op ‘doelen’
- Maak een nieuw doel aan
Wat stel je in als doel?
Dit verschilt uiteraard per website. Maar dat kan bijvoorbeeld het doormeten van een bepaald formulier zijn. Stel dan als bestemmingsurl de bedankpagina van dat formulier in. Voor webshops adviseer ik om (naast de e-commerce module die straks aan bod komt) ook iedere stap van het bestelproces als apart doel in te stellen.
Vervolgens kun je bijvoorbeeld kijken hoe goed je AdWords campagne of je Facebook campagne converteert op je website. In onderstaand voorbeeld is de te zien dat de AdWords campagne (Google/CPC) beter converteert dan de Facebook ads (Facebook/betaald).
4. Je marketinginspanningen niet doormeten
Al het verkeer op je site wordt in Google Analytics geanalyseerd en is afkomstig van een bepaalde bron. Bijvoorbeeld direct verkeer (men gaat rechtstreeks naar je site), via AdWords (als men via een AdWords advertentie naar je site doorklikt) of via organisch zoeken (de organische zoekresultaten). Je wilt als ondernemer natuurlijk wel weten welk kanaal waardevol voor je is. En in welk kanaal je dus wilt investeren.
Het praktijkvoorbeeld
Even terug naar het praktijkvoorbeeld; de webshop met € 50.000 omzet per maand. Iedere week werden er mails verstuurd naar de database met op maat gemaakte aanbiedingen. En dat kostte de ondernemer een kleine € 1500 op jaarbasis aan licentiekosten en werkuren. Echter, de ondernemer had geen flauw idee hoeveel verkopen hij binnenhaalde vanuit alle mails die hij verstuurde. Simpelweg omdat hij zijn mailcampagne niet goed kon doormeten. In feite is dat heel simpel; gebruik campagneparameters.
Het opstellen van campagneparameters:
- Stel, je wilt een mail versturen die linkt naar een bepaalde pagina op je website. Bijvoorbeeld: http://www.maatwerk-online.nl/gratis-online-scan-landingspagina/ Om die mail goed te kunnen doormeten, gaan we werken met campagneparameters.
- Ga naar https://support.google.com/analytics/answer/1033867?hl=nl
- Vul bij stap 1 de URL in die je wilt doormeten. In ons geval dus http://www.maatwerk-online.nl/gratis-online-scan-landingspagina/
- Bij stap 2 wordt er gevraagd naar een campagnebron (in dit voorbeeld nieuwsbrief), campagnemedium (email) en een campagnenaam (geef je campagne een naam, bijvoorbeeld OnlineScan). Optioneel zijn campagneterm en campagne inhoud.
- Klik nu op ‘verzenden’ en je ziet een andere URL verschijnen die nog steeds naar je website verwijst. Maar nu met campagne parameters. In dit voorbeeld: http://www.maatwerk-online.nl/gratis-online-scan-landingspagina/?utm_source=nieuwsbrief&utm_medium=email&utm_campaign=onlinescan
Waar zie je nu de statistieken van deze campagne?
In je Google Analytics cijfers kan je in het linkermenu kiezen voor ‘acquisitie’ en dan voor ‘campagnes’. Je ziet dan de statistieken van alle campagnes die Google Analytics herkent. Kijk eens wat het bouncepercentage is van de verschillende campagnes die je draait. Maar vooral: welke campagne converteert het beste? Let op: hiervoor moet je wel de doelen hebben ingesteld zoals beschreven in stap 3.
Let op: indien je gebruik maakt van Google AdWords kan je het Analtyics account koppelen aan je AdWords account en deze doormeting automatisch door Google laten gebeuren. Je hoeft dan voor je AdWords campagne géén aangepast URL met campagneparameters te maken.
5. Als webshop zijnde de e-commercemodule niet aanzetten
Deze stap is voor webshops enorm belangrijk. Zoals ik al aangaf in stap 3, is het aan te raden om alle stappen in het bestelproces als doel in te stellen. Maar het is binnen Analytics ook mogelijk om al je omzet en al je producten door te meten. Zo kun je dus niet alleen zien hoeveel procent van je AdWords verkeer iets in je winkelwagen stopt. Maar zelfs welke producten je via AdWords verkoopt of via je mailing, etc.
- Ga naar de beheerdersomgeving van google.com/analytics
- Klik in de rechterkolom op ‘e-commerce instellingen’ en vink deze aan.
- Let op: check voor de zekerheid of je valuta op Euro’s staat en niet op Dollars. Dit doe je door in de beheerdersomgeving in de rechterkolom op ‘algemene instellingen’ te klikken. Controleer of de valuta op € staat.
Maar dan ben je er nog niet: aanvullende stappen vereist
Je dient de trackingcode op de bedankpagina waar men na aankopen komt, aan te passen. Veel webshop systemen hebben deze functie er standaard in zetten dus overleg even met je websitebouwer. Anders is hier een uitgebreide omschrijving van Google zelf.
Ben ik er na het ‘oplossen’ van deze fouten?
Nee. Er is ontzettend veel mogelijk binnen Google Analytics. Het is niet te doen om in 1 blogartikel alles uit te leggen. Iedere omschreven fout valt namelijk nog verder uit te werken. Maar dit zijn wel veel fouten die ik tegenkom bij ondernemers. Het liefst zou ik nog dieper ingaan op de mogelijkheden zoals event tracking, webwinkel statistieken analyseren, aangepaste rapporten, etc. Maar eerst maar eens de basis.
Door met dit artikel aan de slag te gaan, zet je in ieder geval een volgende stap richting het bijhouden en begrijpen van je sitebezoekers.








