- Google Analytics 4
- 1. Sluit een verwerkersovereenkomst af met Google.
- 2. IP-adres anonimiseren in Google Analytics 4
- 3. Remarketing in Google Analytics 4.
- 4. Optioneel: Data collection bewaarperiode
- Google Universal Analytics
- 1. Sluit een verwerkersovereenkomst af met Google.
- 2. IP-adres anonimiseren in Google Analytics.
- 3. Gegevens delen met Google uitzetten
- 4. Gegevens delen met Google voor advertentiedoeleinden uitzetten
- 5. Check of je de optie voor User ID’s hebt ingeschakeld.
- 6. De bezoeker informeren over het gebruik van Google Analytics
- 7. Optioneel: Bewaarperiode data Google Analytics

Google Analytics anonimiseren (stappenplan voor AVG)
Vanaf 25 mei 2018 is de nieuwe AVG wet (Algemene Verordering Gegevensbescherming) van toepassing. Werk je met Google Analytics? Dan moet je vanaf nu specifiek toestemming aan je website bezoekers vragen om deze zogenaamde ‘Tracking cookies’ te plaatsen. Maar wie van je bezoekers gaat dat aanvinken? Dat ze ‘getrackt’ willen worden?
Gelukkig is er een oplossing. Je kunt in Google Analytics de gegevens van je bezoekers anonimiseren. Zodat je geen toestemming meer hoeft te vragen om bezoekersgedrag te meten. Als je dit doet ben je privacy vriendelijk voor je bezoeker, voldoe je aan de AVG wet en loop je dus niet de bezoekersstatistieken van je eigen site mis. Pfieuw 🙂
Google Analytics 4
Maak je inmiddels gebruik van Google Analytics 4 dan zijn de stappen wat anders.
In Google Analytics 4 zijn er enkele zaken veranderd m.b.t. AVG voornamelijk om het makkelijker en meer afgebakend te maken. We zullen deze hieronder behandelen. Gebruik je nog de oude variant? Scroll dan wat verder naar onderen voor hoe je Google Analytics voor oudere versies moet anonimiseren.
1. Sluit een verwerkersovereenkomst af met Google.
Onder admin > account settings vind je als jenaar onderen scrollt het amendement. Deze dien je te accepteren aangezien jij verantwoordelijk bent voor de website. Mocht je deze al hebben geaccepteerd in de vorige versie van Google Analytics dan zal je zien dat er een nieuwe versie voor je klaar staat. Deze kan je doorlezen en vervolgens accepteren.
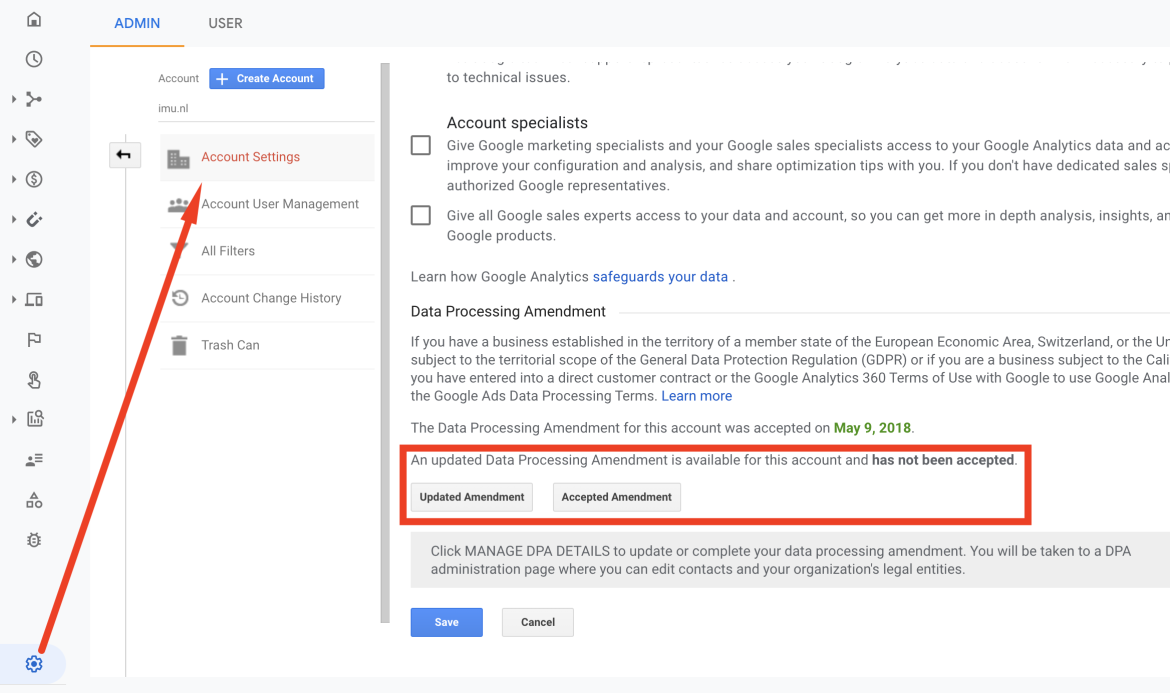
2. IP-adres anonimiseren in Google Analytics 4
Het anonimiseren van IP adressen gebeurt automatisch. Je hoeft hier dus zelf geen stappen meer voor te nemen. Sterker nog je kan deze ook niet uitschakelen.
3. Remarketing in Google Analytics 4.
Google Signals wordt gebruikt voor remarketing. Mensen die toestemming hebben gegeven persoonlijk ads te willen ontvangen kan je op deze manier bereiken. Standaard staat Google Signals uit. Deze setting kan je inschakelen onder Admin > Property > Data instellingen > Data collectie (meer info klik hier)
Als je iets verder naar onderen scrollt op deze pagina kan je ook de “User Data Collection Acknowledgement” activeren
4. Optioneel: Data collection bewaarperiode
Binnen Google Analytics word er ook persoonlijke/event data bewaard. In de oude Analytics had je verschillende opties waaronder ook de optie om data nooit te laten verwijderen. Deze verdwijnt in GA4. Je hebt dan alleen nog maar de keuze om de data 2 of 14 maanden te bewaren. Dit kan je instellen onder Admin > Property > Data instellingen > Data retentie
Google Universal Analytics
Ben je nog niet over op Google Analytics 4 maar maak je nog gebruik van de oude variant dan kan je onderstaande 6 stappen volgen om binnen een handomdraai AVG compliant te zijn.
1. Sluit een verwerkersovereenkomst af met Google.
Aangezien jij als website-eigenaar de verantwoordelijke bent dien je het amendement voor gegevensverwerking te accepteren.
Als je al een verwerkingsovereenkomst had met Google voor december 2016 dan krijg je het verzoek om de gewijzigde overeenkomst te accepteren. In de gewijzigde overeenkomst staat een extra alinea omtrent de nieuwe mogelijkheden voor Analytics 360. Heb je deze aangeschaft via een reseller? Dan is het accepteren van de voorwaarden in de interface niet voldoende. Je dient met de Analytics 360 reseller of verkooppartner een verwerkingsovereenkomst op te stellen.
Het accepteren van de gewijzigde overeenkomst kan je binnen Google Analytics uitvoeren door onderstaande stappen te volgen.
- Log in. In Google Analytics 🙂
- Navigeer naar Beheerder.
- Kies voor Accountinstellingen.
- Scroll nu naar beneden op de pagina totdat je het kopje “Aanpassing van gegevensverwerking” ziet.
- Klik op Aanpassing bekijken en lees de voorwaarden door.
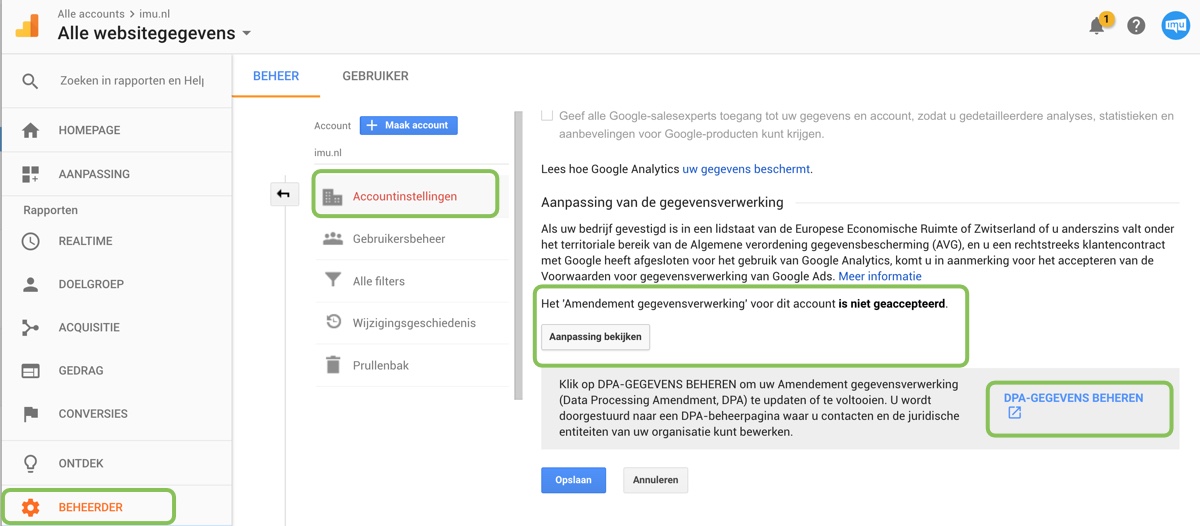
Klik op Akkoord.
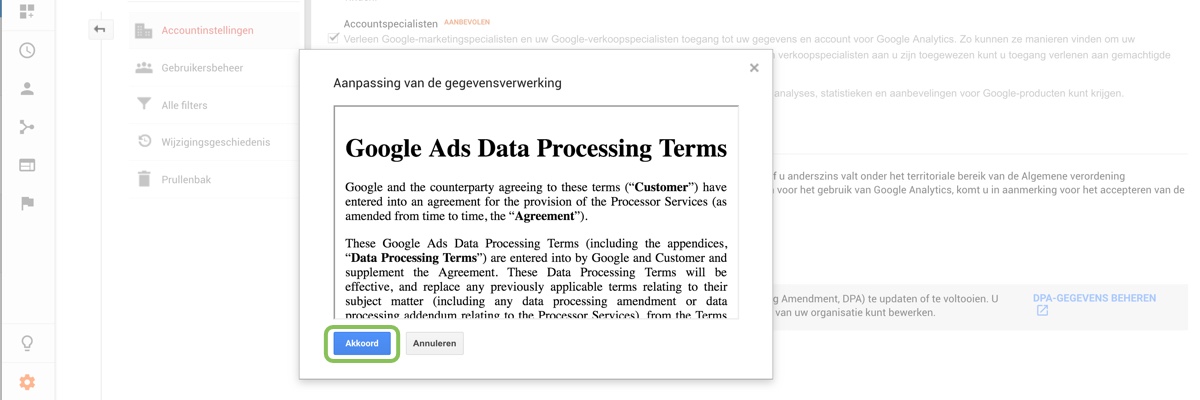
Om het definitief te maken dien je op Opslaan te klikken, ter conformatie staat er nu dat de gegevensverwerking is geaccepteerd met een datum: Het ‘Amendement gegevensverwerking’ voor dit account is geaccepteerd op 11 mei 2018.
Stap 1 is nu voltooid. Je hebt nu een verwerkingsovereenkomst met Google!
2. IP-adres anonimiseren in Google Analytics.
Stap twee is het anonimiseren van het IP-adres zodat niet het volledige IP-adres wordt verwerkt. Dit kan je doen door het toevoegen van een stukje code aan je website.
Heb je Phoenix? Dan regelen wij dit voor je! Door naar de volgende stap 😉
- Klik op Beheerder in Google Analytics.
- Klik onder property op Trackingsinfo en vervolgens op Trackingscode.
- Je ziet nu de standaardtag staan die op jouw website staat.
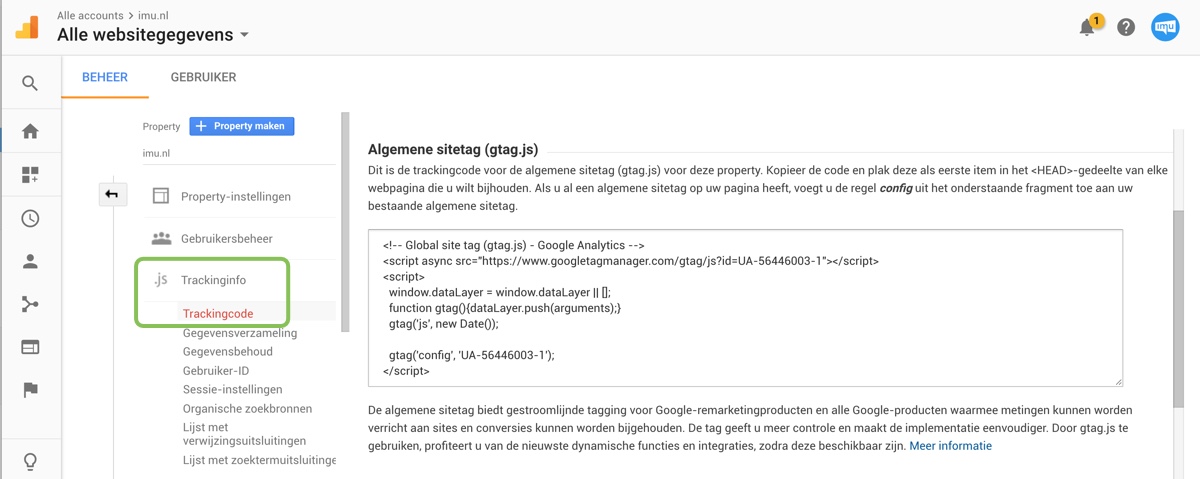
- Voeg “, { ‘anonymize_ip’: true }” toe aan het Google Analytics script op je website zodat deze geanonimiseerd wordt. Dit ziet er als volgt uit:
script>
window.dataLayer = window.dataLayer || [];
function gtag(){dataLayer.push(arguments);}
gtag('js', new Date());
gtag('config', 'UA-xxxxxxx-x', { 'anonymize_ip': true });
script>(je kan bovenstaande code kopiëren en hergebruiken. Vul daar dan nog wel je eigen ‘UA’ code in en haal de spaties binnen de ‘script’ tags weg).
Tip: Maak een prinscreen van de tijd en datum wanneer je deze maatregel hebt geïmplementeerd zodat je dit kan aantonen indien er om gevraagd wordt.
3. Gegevens delen met Google uitzetten
Standaard deel je je gegevens met Google en staat deze optie ingeschakeld.
Om deze uit te schakelen volg je onderstaande stappen:
- Navigeer naar Beheer in Google Analytics.
- Klik hier op Accountinstellingen.
- Hier vind je 5 opties, vink deze allemaal uit:
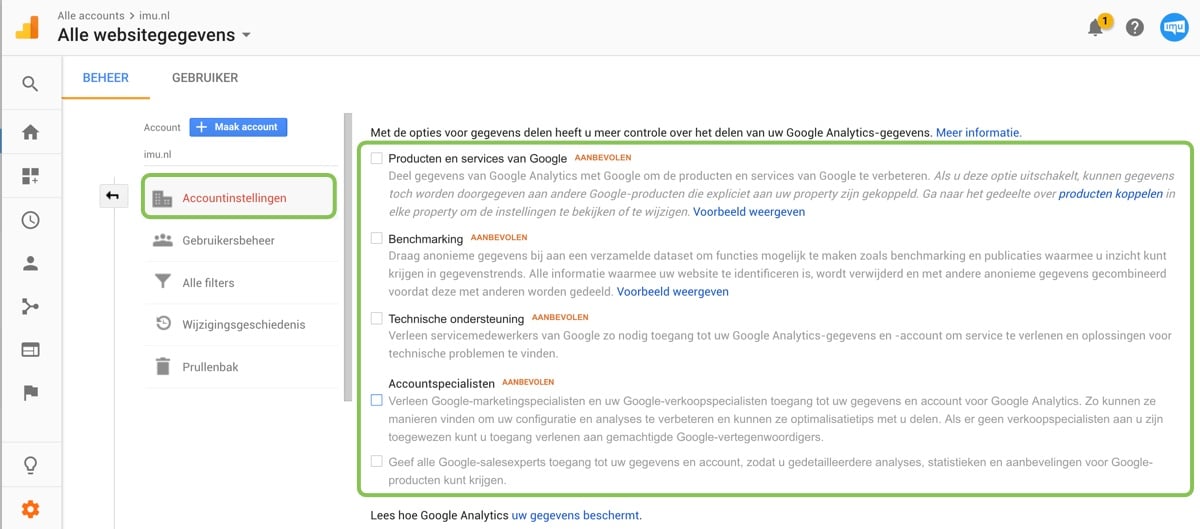
4. Gegevens delen met Google voor advertentiedoeleinden uitzetten
Ondanks het uitzetten van het delen met Google in voorgaande stap deel je toch nog data met Google. Ditmaal voor advertentiedoeleinden.
- Om dit uit te zetten navigeer je naar Property-Instellingen.
- Vervolgens klik je op Trackinginfo.
- In het nieuwe scherm kies je voor Gegevensverzameling.
- Nu staan er twee opties: Remarketing en Rapportagefuncties voor advertenties. Schakel deze beide uit.
- Klik vervolgens op Opslaan.
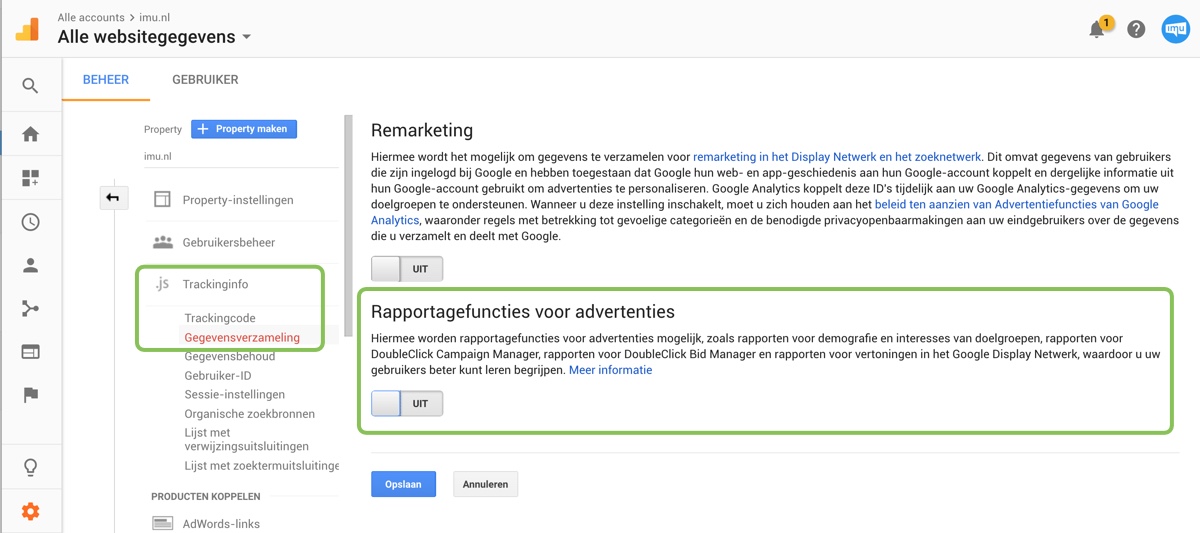
5. Check of je de optie voor User ID’s hebt ingeschakeld.
Door User ID in te schakelen kan je het surfgedrag van een bezoeker tracken over meerdere devices en sessies en deze te koppelen. Dit valt echter niet onder een functionele cookie en mag je alleen activeren als een bezoeker toestemming heeft verleent. Deze dien je dus ook uit te schakelen om Google Analytics onder functionele cookies (waar je geen toestemming voor hoeft te vragen) te laten vallen.
- Navigeer wederom naar Property-Instellingen.
- Selecteer Trackinginfo.
- Kies nu voor het kopje User ID.
- Zorg dat je niet akkoord gaat met “het Beleid van User ID’s” en deze dus uitgeschakeld staat zoals in onderstaande afbeelding:
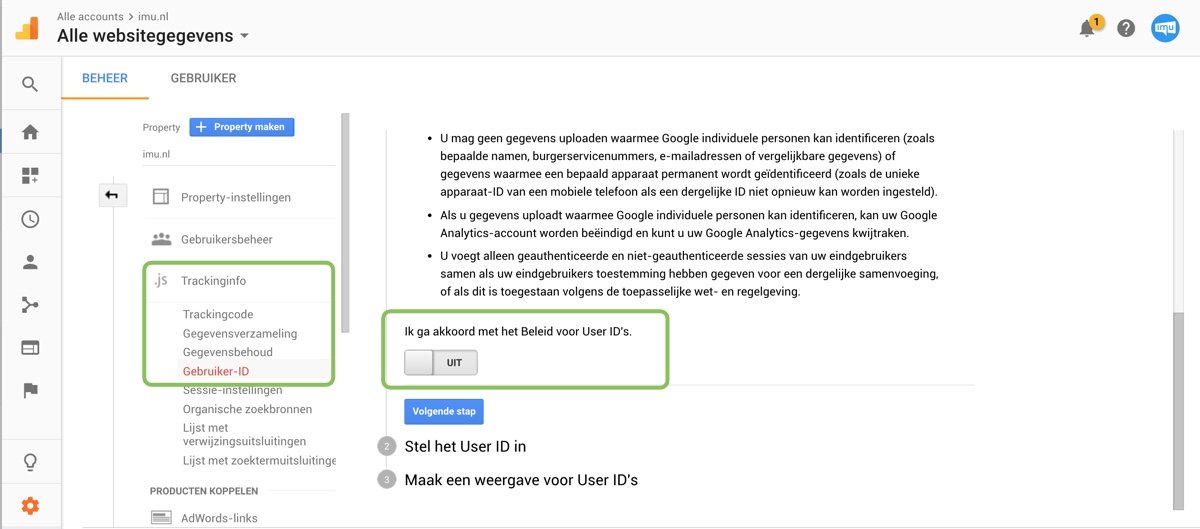
6. De bezoeker informeren over het gebruik van Google Analytics
Je hebt nu bijna alle stappen doorlopen om Google Analytics te anonimiseren zodat deze onder functionele cookies vallen en je dus geen cookie popup hoeft te tonen.
Er rest nu alleen nog één laatste stap. Je moet namelijk wel je bezoekers informeren over het feit dat de website Google Analytics gebruikt. Je kan hier bijvoorbeeld een melding van maken in de privacy policy.
Vermeld hier de stappen in die je in deze handleiding hebt doorlopen zodat het aan de bezoeker duidelijk is welke gegevens je nu kan inzien. Dat het IP-adres wordt gemaskeerd, er een verwerkingsovereenkomst is getekend met Google en dat er geen data wordt doorgestuurd voor aanvullende Google-diensten.
7. Optioneel: Bewaarperiode data Google Analytics
Iets wat niet noodzakelijk is voor het privacyvriendelijk maken maar wel belangrijk kan zijn, is de retentie van je data binnen Google Analytics. Je kunt namelijk de bewaarperiode aanpassen na 25 mei 2018. Deze setting is van invloed op gebruikersniveau en gebeurtenisniveau.
Om dit aan te zetten:
- Ga naar Google Analytics.
- Navigeer naar Beheerder en selecteer de property die je wilt bewerken.
- Kies Trackingsinfo en vervolgens Gegevensbehoud (in de kolom Property).
- Selecteer nu de gewenste bewaarperiode
- Zet de switch aan of uit als je wilt resetten op nieuwe activiteit.
